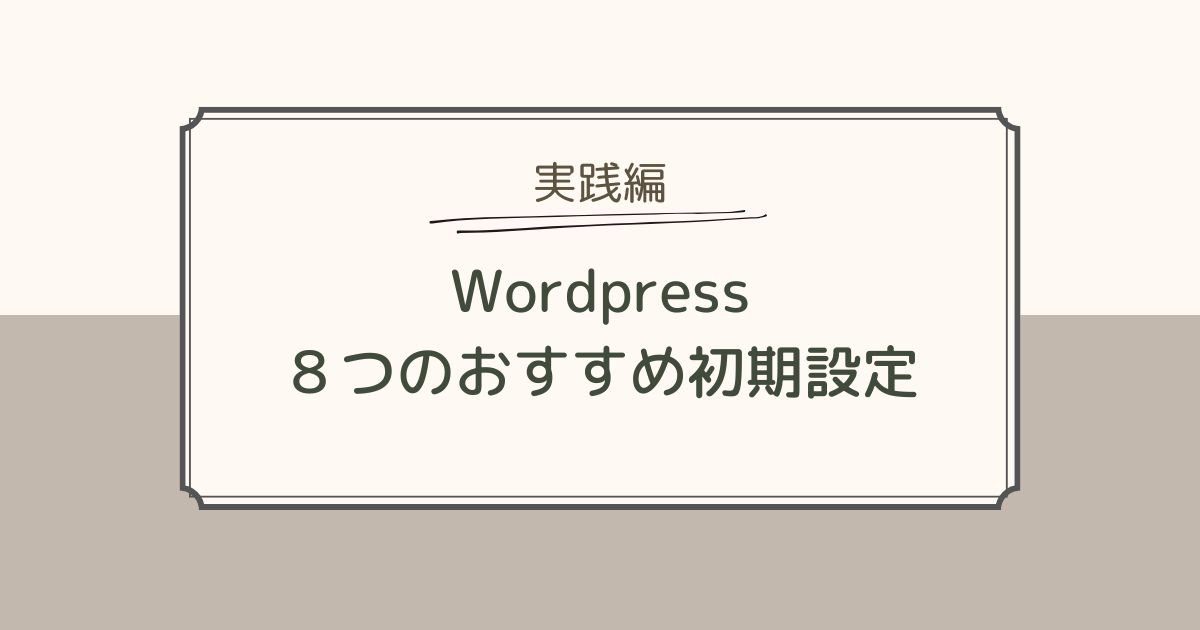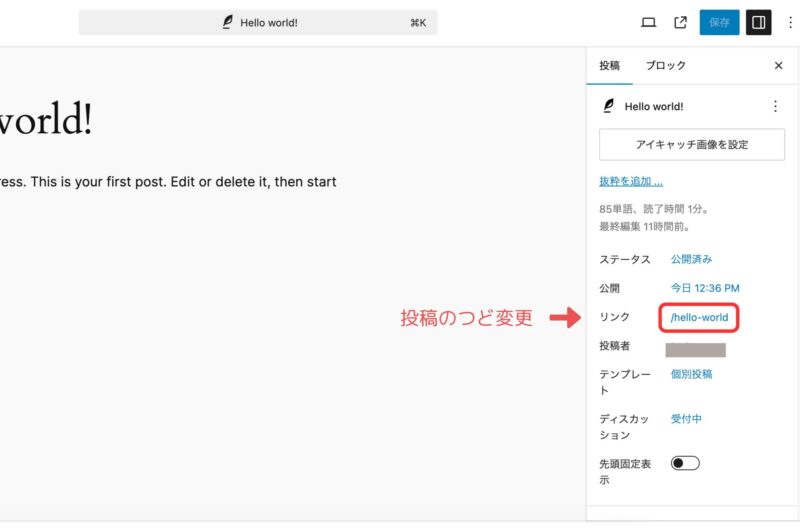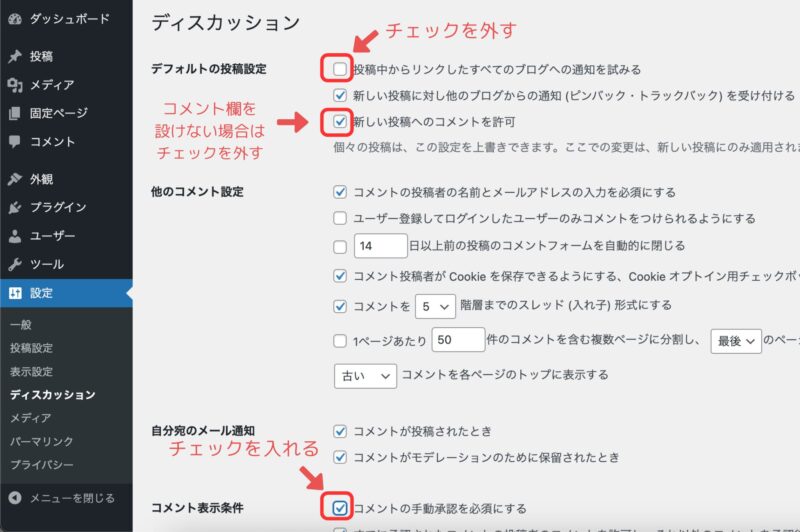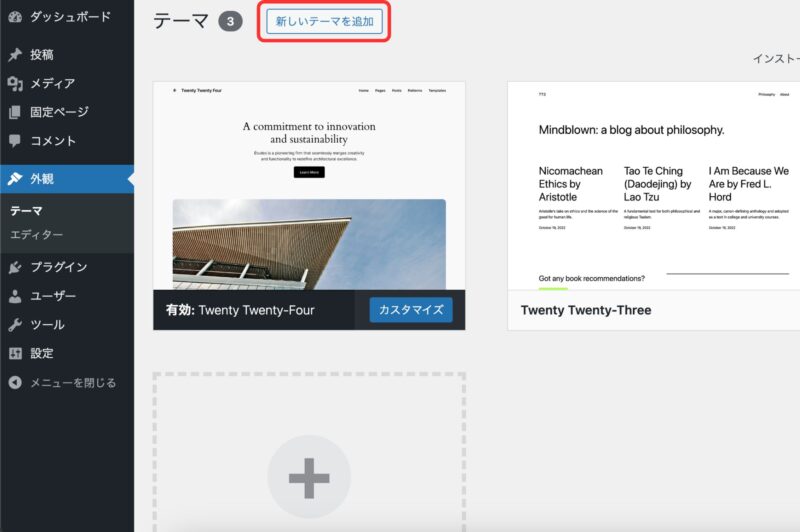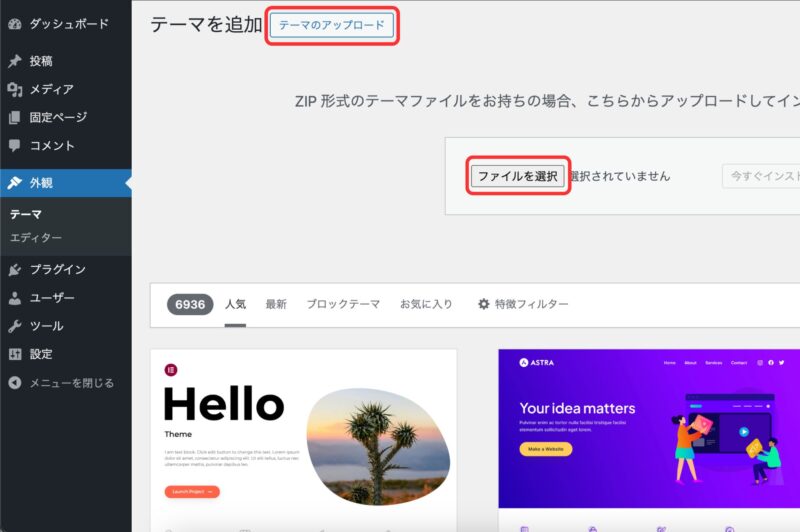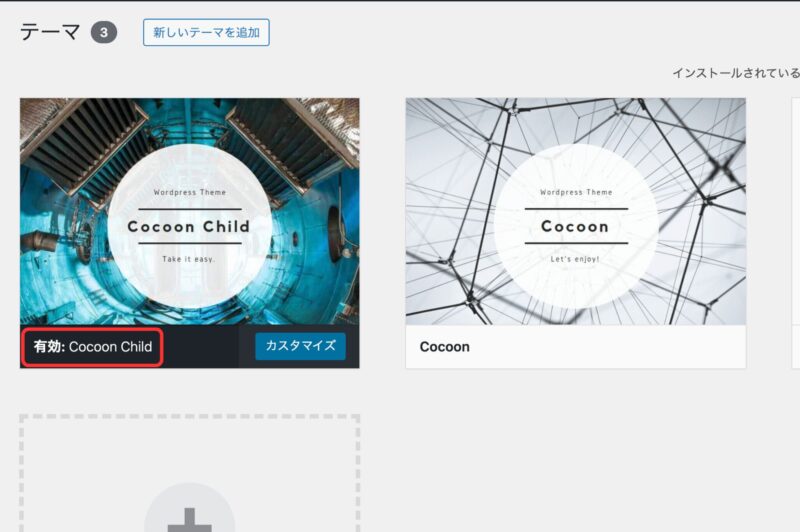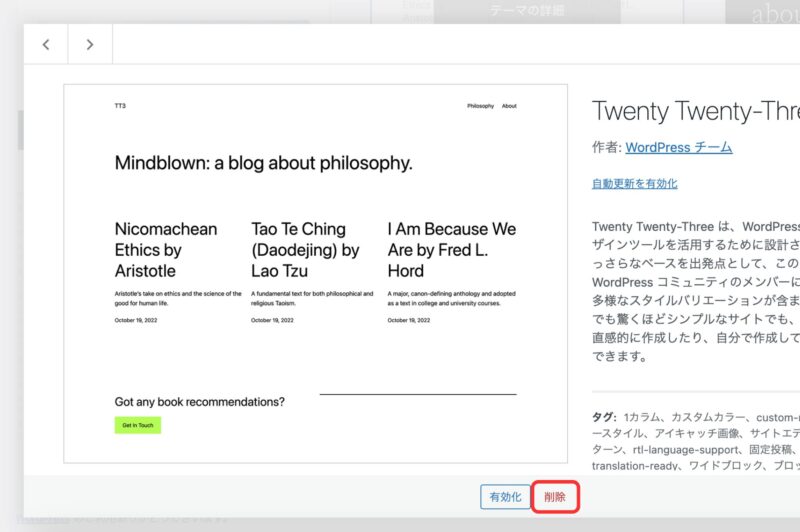こんにちは、おはぎです。
ブログ制作やWebデザイン勉強中で、学んだことをこのブログでアウトプットしています。
Webサイトの作り込みをする前に、WordPressサイトを安全で効率的に運営するための8つのおすすめ初期設定を解説します。
この記事でわかること
1.一般設定
サイトタイトルとキャッチフレーズの設定
サイトの基本情報を設定しましょう。
これにより、サイトのタイトルやキャッチフレーズが正しく表示され、訪問者や検索エンジンにサイトの内容が伝わりやすくなります。

まだタイトルやキャッチフレーズを決めてない場合は、仮でもOKです!
- サイトのタイトル:サイトの名前
- キャッチフレーズ:サイトの簡単な説明文。20字前後でサイトのコンセプトや内容を簡潔に書きましょう。
サイトのURL設定
同じ「一般設定」ページで、下記2点を確認しましょう。
LocalでのSSL化については、前回記事をご参照ください。
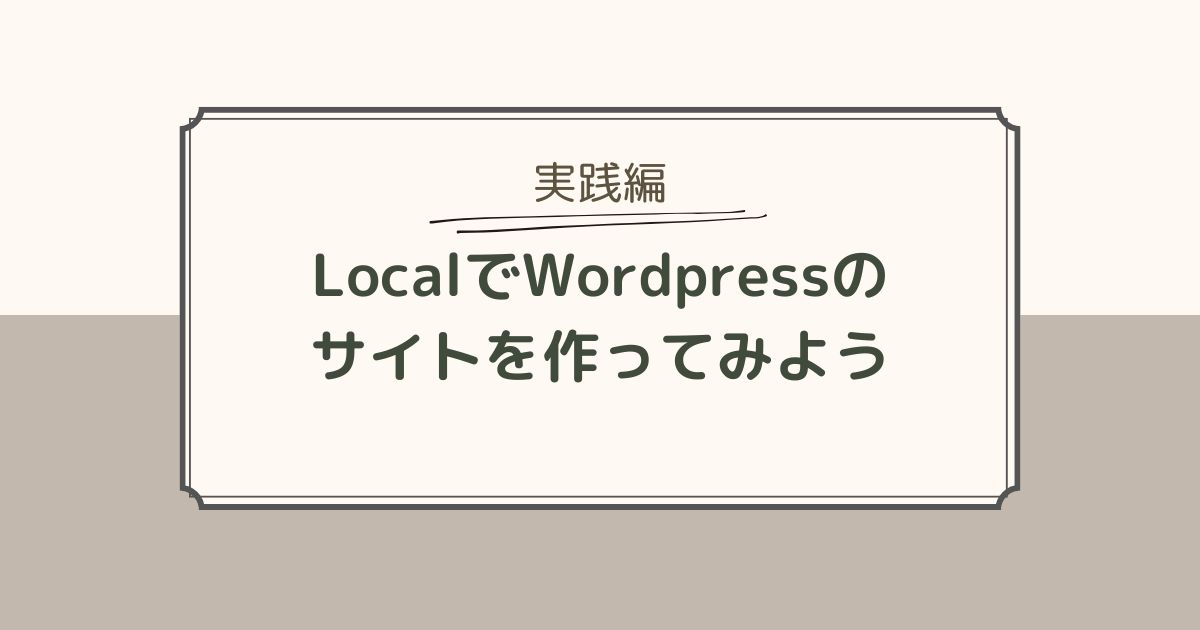
2. パーマリンク設定
パーマリンクとは、各ページや投稿へのURLのことです。
このブログURLを例にすると、下記の赤い部分を指します。
https://shufulog.com/xxxxxxx/
パーマリンクはSEO(検索エンジン最適化)やユーザビリティを考慮して、わかりやすい構造に設定することが重要です。
サイト構成にもよりますが、一般的なブログであれば「投稿名」をオススメします。
3. ディスカッション(コメント)設定
投稿設定やコメント機能を有効にするかどうかを設定します。
4. ユーザー設定
サイトの管理者や投稿者など、ユーザーの役割と権限を設定します。
一人でサイト運営する場合でも、管理者アカウントとは別に投稿用アカウントを作ることで、万が一第三者にログインされても、権限が少ない投稿用アカウントであれば被害が少なく済みます。

好みによるので、必要があれば設定してね!
- ユーザー名:一意の名前を設定
- メールアドレス:有効なメールアドレスを入力
- 権限グループ:管理者、編集者、投稿者などから選択
権限グループの違いについては、こちらの記事にわかりやすい説明があったのでこちらをご参照ください。

5. テーマのインストール
サイトの見た目を決定するテーマの選択は重要です。
WordPressには無料テーマと有料テーマがあります。
とりあえずお金をかけずにWordpressでサイトを作ってみたいという場合は、無料テーマの「Cocoon」をおすすめします。
ですが、Webサイトを作り込んでしまってからテーマを変更すると、表示が崩れる場合もあるため、なるべく早い段階でどのテーマを使うか決めましょう。
Cocoonをおすすめする理由
Cocoonのインストール方法
無料テーマ「Cocoon」のインストール方法を解説します。
ダウンロードはこちらからできます。
ダウンロードしたZIPファイルは開かずにそのままでOKです。
6. 不要テーマの削除
WordPressではデフォルトテーマが3つインストールされています。
使用しているテーマに不具合が発生した時のために、デフォルトテーマ1つは残しておく必要がありますが、それ以外は削除しましょう。
7. 不要プラグインの削除
プラグインとは、Wordpressの機能を拡張できるツールです。WordPressでは最初からプラグインがインストールされているので、一旦全て削除しましょう。
使っていないプラグインは、無効化したとしてもセキュリティ被害に遭う可能性があるため、残しておくのはNGです。

やっぱり必要!となった場合は、次の手順でインストールすればOK!
Localで新規サイトを作った場合は、プラグインが入っていないのでこちらの手順は飛ばしてOKです。
プラグインの削除方法
「今すぐインストール」ボタンをクリックし、インストール後に「有効化」ボタンをクリック
8. プラグインのインストール
プラグインをインストールすることで、WordPressの機能を拡張できます。
ただ、テーマごとにプラグインの相性があるため、今回はテーマ関係なく入れておくべきプラグインをご紹介します。

他に必要なプラグインは「テーマ名 おすすめのプラグイン」などのキーワードで調べてくださいね!
おすすめのプラグイン
1.<文字化け対策>WP Multibyte Patch
「WP Multibyte Patch」は日本語の文字化けやテキスト処理に関する問題を解決してくれるプラグインです。
WordPressは英語が標準言語のため、日本語表記だと文字化けなどの不具合が生じる可能性があります。
スムーズにサイト運営するために、必ずこのプラグインを入れておきましょう。
2.<問い合わせフォーム>Contact Form 7
「Contact Form 7」は、無料の問い合わせフォームプラグインです。
シンプルで柔軟性が高く、さまざまなニーズに対応できるため、多くのサイト運営者に支持されています。
問い合わせフォームの設置は、Google Adsenseの承認を受けるために必要とされていますので、こちらのプラグインを使って設置しましょう。
問い合わせフォームの設置については、後日ブログ記事で解説します。
3.<バックアップ>All-in-One WP Migration and Backup
「All-in-One WP Migration and Backup」は、WordPressサイト全体をバックアップし、別のサーバーやドメインにインポート(移行)するためのプラグインです。
私もLocalで作ったサイトをWeb上で公開する際にこちらのプラグインを使いました。
操作が簡単で、初心者でもすぐにバックアップ・サイトの復元ができます。
自動バックアップは有料オプションになりますが、手動でバックアップを取る分にはこちらのプラグインをおすすめします。
All-in-One WP Migrationの使い方については、後日ブログ記事で解説します。
プラグインのインストール方法
「今すぐインストール」ボタンをクリックし、インストール後に「有効化」ボタンをクリック
まとめ
WordPress8つのおすすめ初期設定について解説しました。
一つ一つの手順は難しくありませんが、セキュリティやスムーズなサイト運営に必要なことなので着実に設定してくださいね!
↓このブログはConoHa WINGを利用しています↓