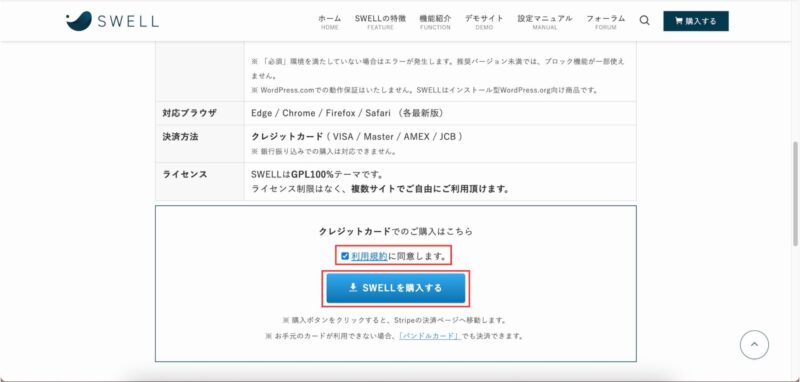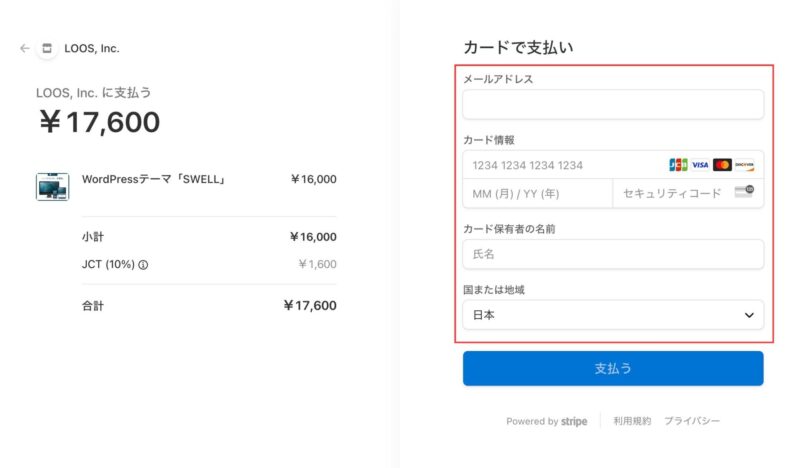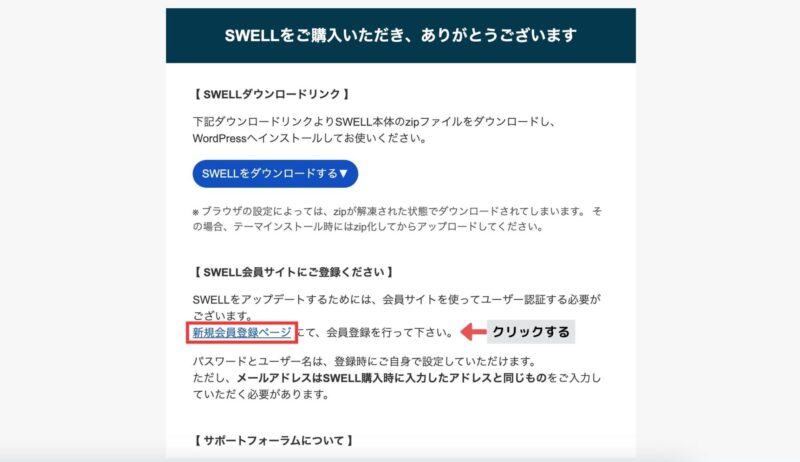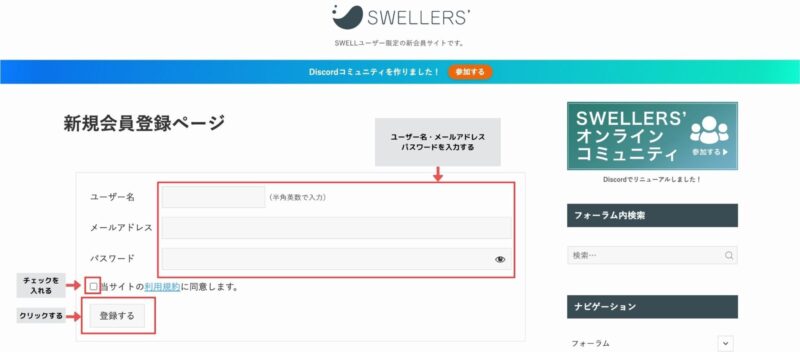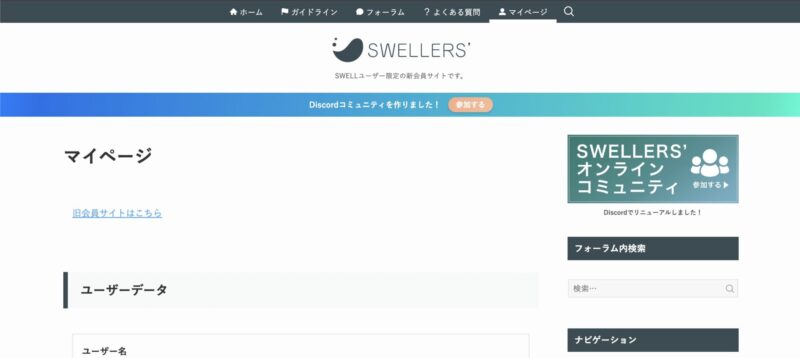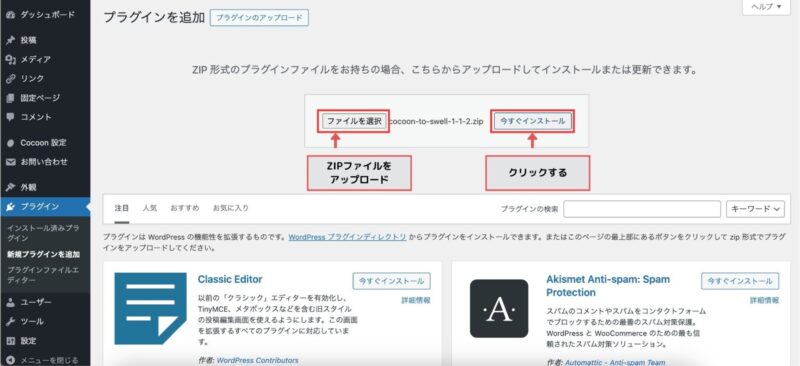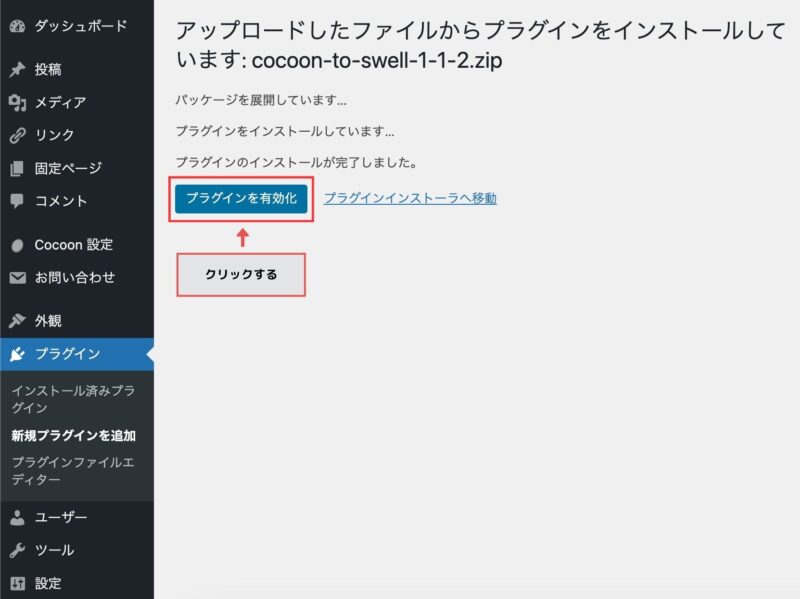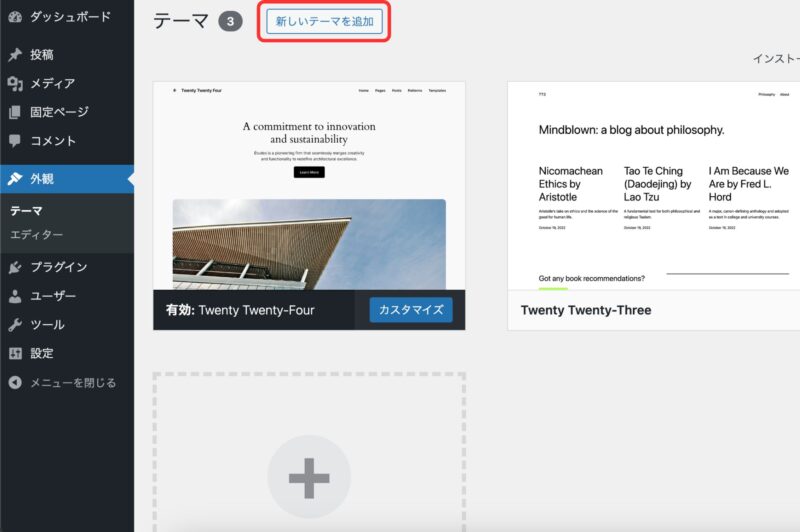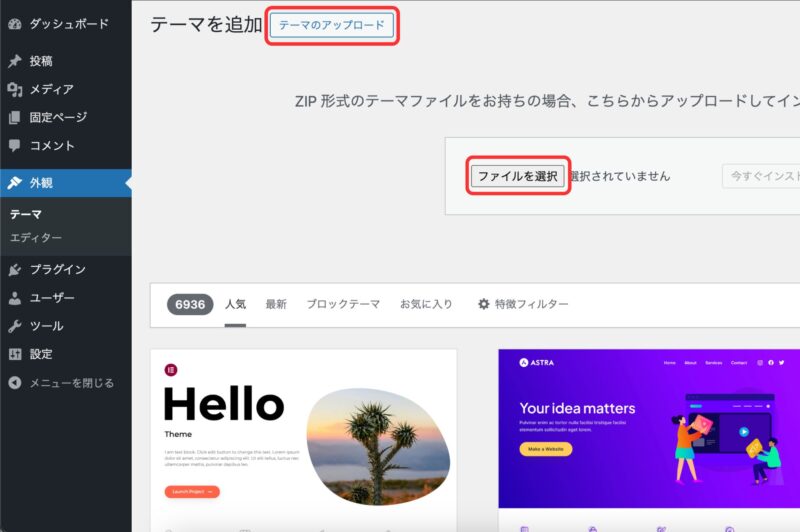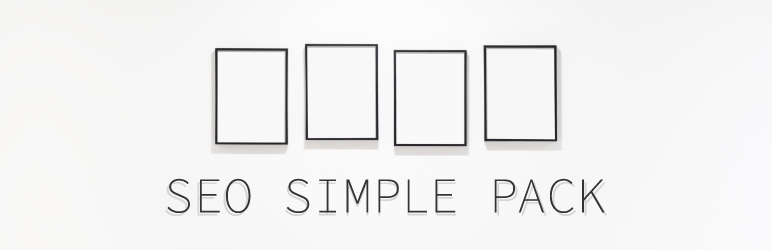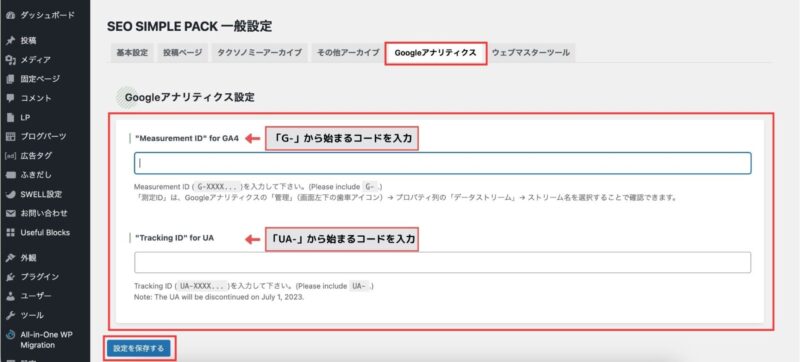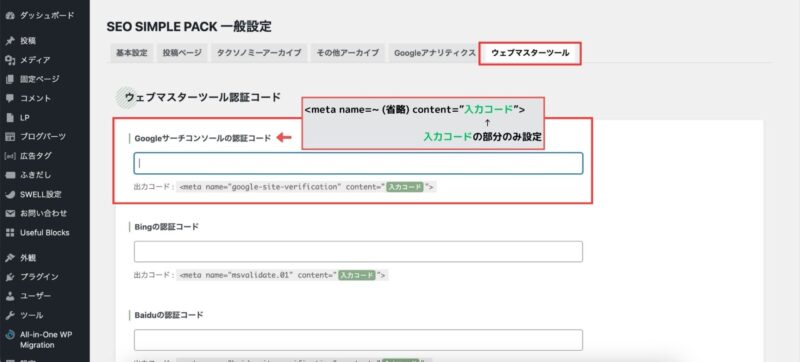今回は人気有料テーマ「SWELL」の購入方法・インストール方法、最初にやっておくべき初期設定をご紹介します。
この記事でわかること
- 「SWELL」の購入方法・インストール方法がわかる
- 「SWELL」導入後、すぐに行うべき初期設定がわかる
- 他テーマから乗り換えるときに行うべきことがわかる
サーバー契約がまだの場合はこちらを読んでね
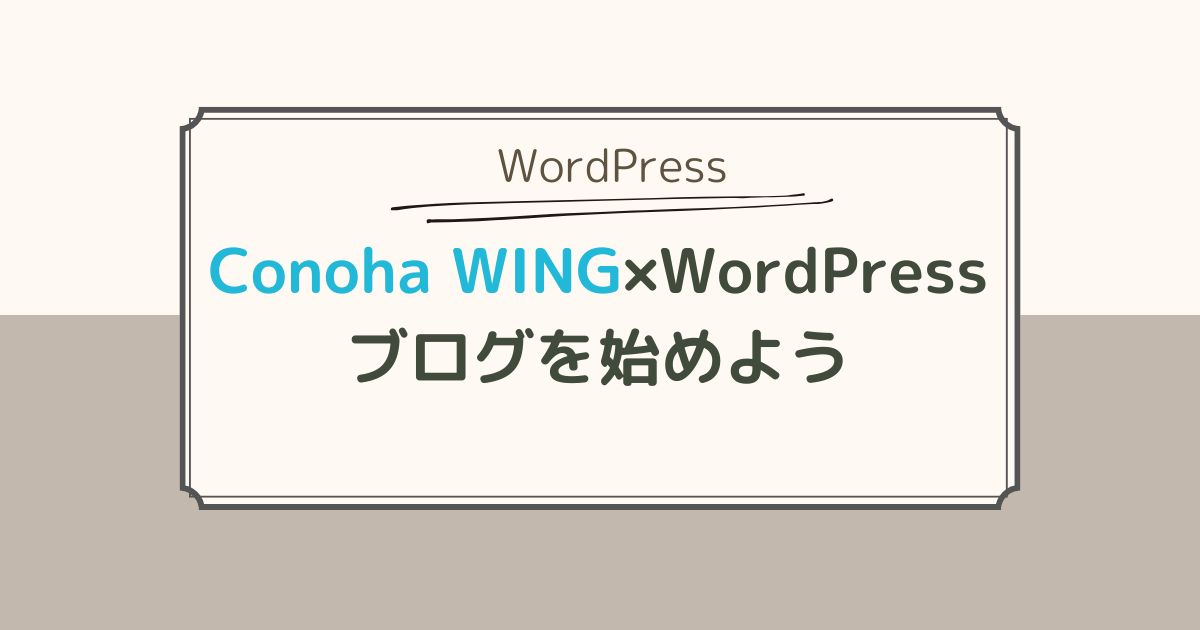
1. SWELLの購入方法
2. SWELL購入者用会員サイト「SWELLERS」に登録
支払いが完了したらSWELLERSの会員登録を行います。
- SWELL購入者用会員サイト「SWELLERS」ってなに?
-
SWELLを購入した人だけが登録できる会員サイトです。
SWELLERSに登録すると、下記のサービスが受けられます。- SWELLに関する相談や不具合報告などフォーラムの利用
- SWELL利用中サイトのユーザー認証
SWELLのアップデートをするために必要 - SWELLアフィリエイトへの申込み
SWELLを紹介すると報酬がもらえます - テーマ最新版や子テーマなど、SWELL製品のダウンロード
ダウンロードできるコンテンツ- SWELL 本体最新版(親テーマ)
- SWELL 子テーマ
- 旧機能サポートプラグイン
- 乗り換えサポートプラグイン
- SWELL 開発版
- デモサイトの着せ替えデータ
1. SWELLERSの登録方法
購入時に届いたメールから「SWELLERS」会員登録のリンクを開く
3. SWELLのダウンロード・インストール
SWELLの親テーマ・子テーマのインストール方法を解説します。
1. SWELL親テーマ・子テーマのダウンロード方法
SWELLERSのマイページにログインします。
マイページを下にスクロールすると、「SWELL製品ダウンロード」の見出しがあります。
そちらから、「SWELL 本体最新版(swell-x-x-x-x.zip)」と「子テーマ(swell_child.zip)」をダウンロードします。
2. 乗り換えサポートプラグインのダウンロード(他テーマからSWELLに移行する場合)
SWELLでは一部テーマからの乗り換えについて、表示崩れを最小限に抑えるための「乗り換えサポートプラグイン」があります。
下記テーマから乗り換える場合は、「乗り換えサポートプラグイン」も併せてダウンロードしておきましょう。
- Cocoon
- JIN
- SANGO
- STORK
- THE THOR
- AFFINGER5
乗り換えサポートプラグインの詳細はこちらをご確認下さい。
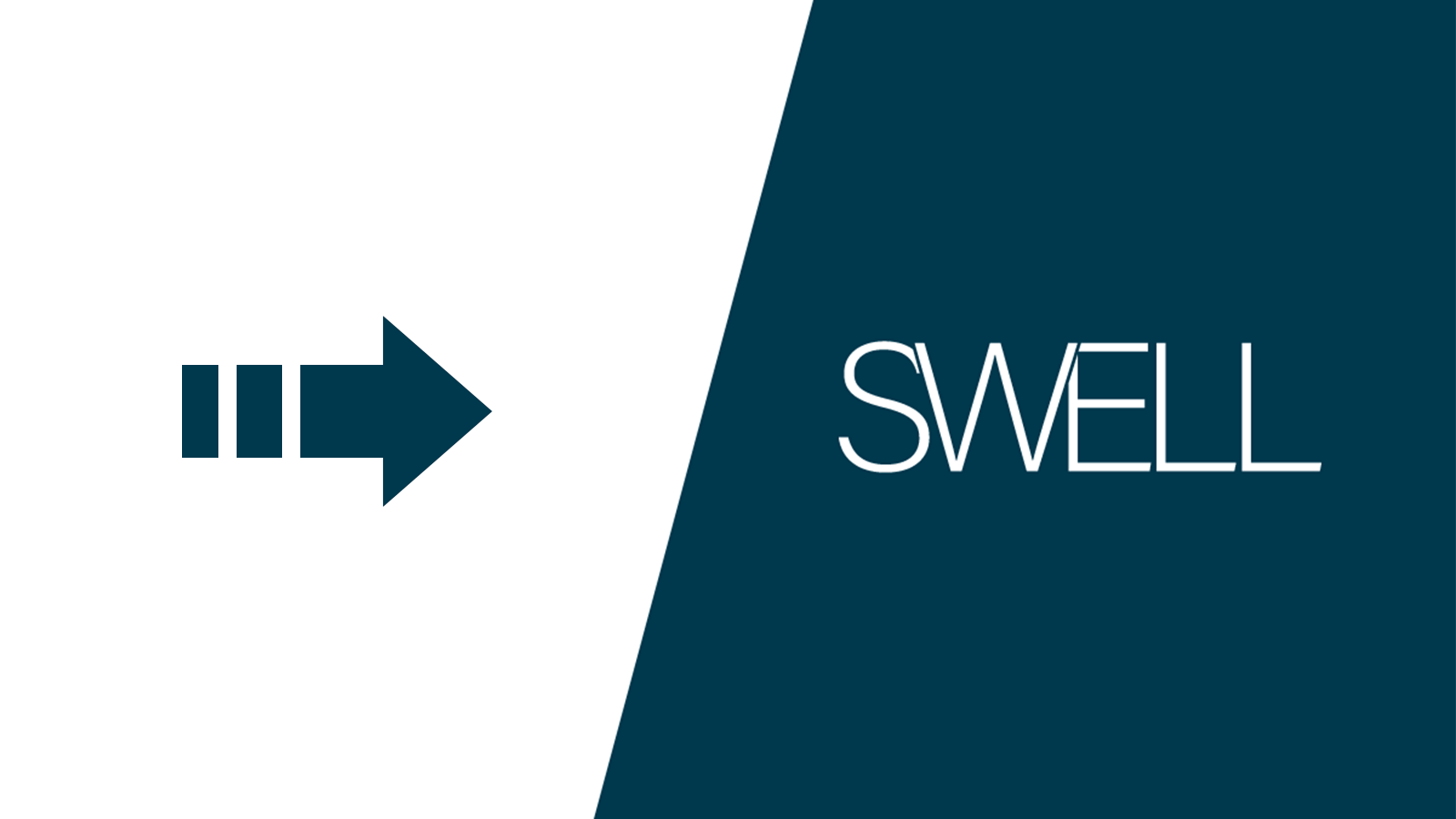
1. 乗り換えサポートプラグインのダウンロード・インストール方法
SWELLERSのマイページにログインします。すでにログインしていれば、次のステップに進んでください。
ZIPファイルをダウンロードします。解凍はせず、ZIPファイルのまま保存します。
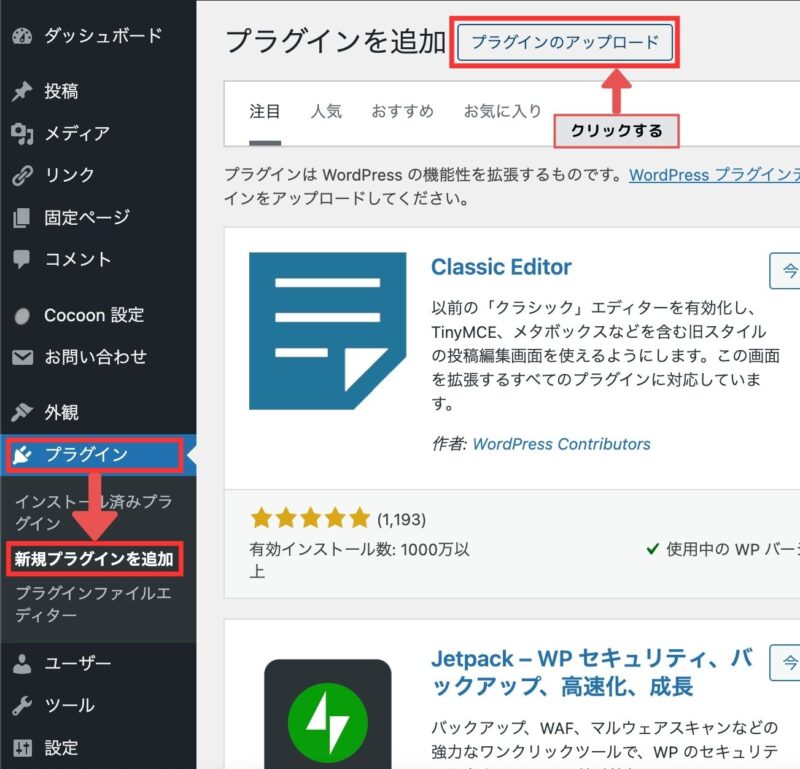

プラグインは有効化するだけでOK!設定項目などはありません。
3. SWELLのインストール方法
続いて、ダウンロードした親テーマ・子テーマをWordPressにインストールする方法を解説します。
子テーマをアップロードした後に、有効化を選択します。
「SWELL CHILD」が有効になっていれば完了です。
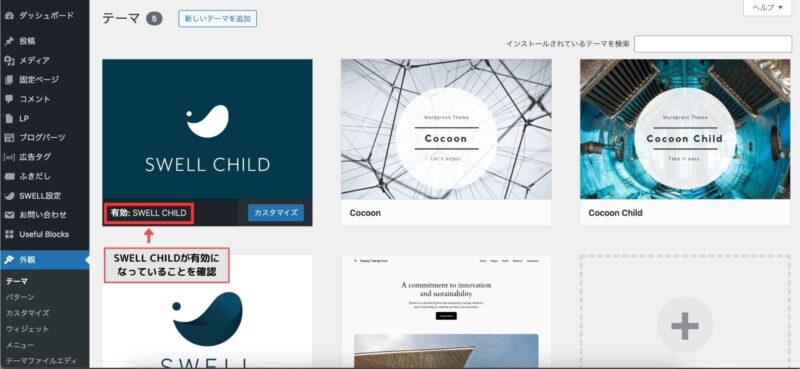

一度サイトを開いてみてください。色々変わっていてびっくりすると思います。笑
3. SWELLのおすすめの初期設定
SWELLをインストールしたら、以下の初期設定を行っておくと便利です。
WordPressのおすすめ初期設定はこちら
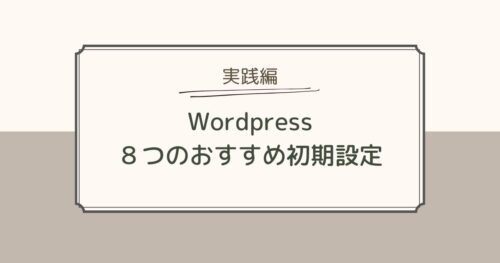

1. SWELLユーザー認証設定
SWELLユーザー認証とは、SWELLERSに登録した会員情報とSWELLをインストールしたサイトを関連づけるためのものです。
ユーザー認証を行わないと、SWELLをアップデートすることができないため必ず設定しましょう。
SWELLERSに登録したメールアドレスを入力し、認証リクエストを送信します。
ユーザー認証が完了すると、「SWELL設定」→「アクティベート」に認証完了と表示されます。
2. SEO SIMPLE PACKのインストール
SWELLテーマ自体にはOGPなどのメタタグを設定する機能がありません。そのためSEOプラグインの導入が必須になります。
「SEO SIMPLE PACK」は、SWELL開発者が作った必要最低限のSEO対策ができるプラグインです。
すでに他のSEO系プラグインを導入されている場合は、あえて切り替える必要はないと思いますが、プラグインを使っていなかった場合は、「SEO SIMPLE PACK」を導入するといいでしょう。

SWELL開発者が作ったプラグインなので安心して使えます。
SEO SIMPLE PACKのインストール方法
「今すぐインストール」ボタンをクリックし、インストール後に「有効化」ボタンをクリック
3. SEO SIMPLE PACKの設定
SEO SIMPLE PACKのインストールが終わったら、はじめに3つの設定を確認しましょう。
旧テーマ(Cocoonなど)で設定していた場合は、改めて設定する必要があります。
1. Google アナリティクスの設定
2. Googleサーチコンソールの設定
3. OGP設定
必要に応じて、各種設定を行います。
- 基本設定OGPイメージ画像の設定
- TwitterX(旧Twitter)のメタタグ設定
基本設定
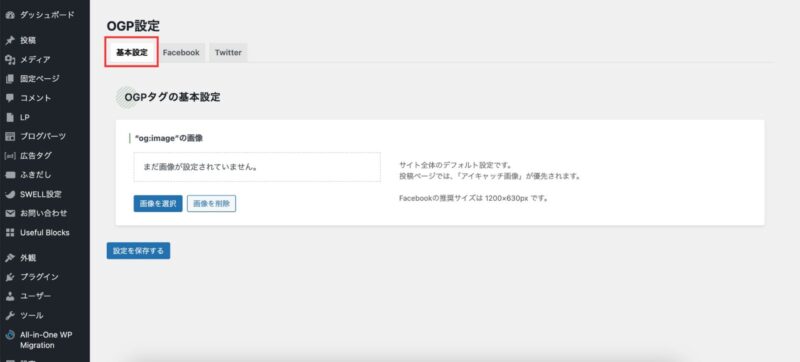
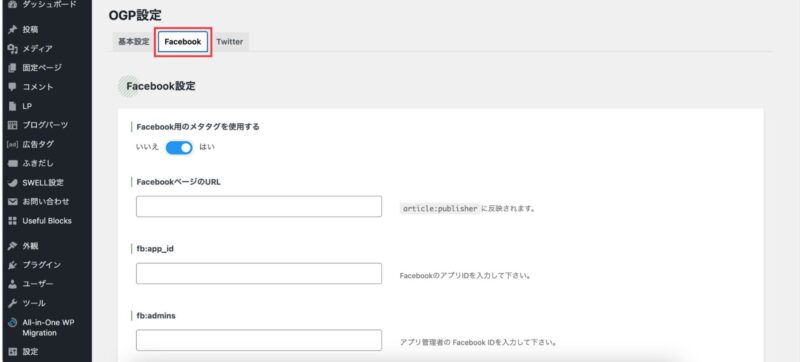
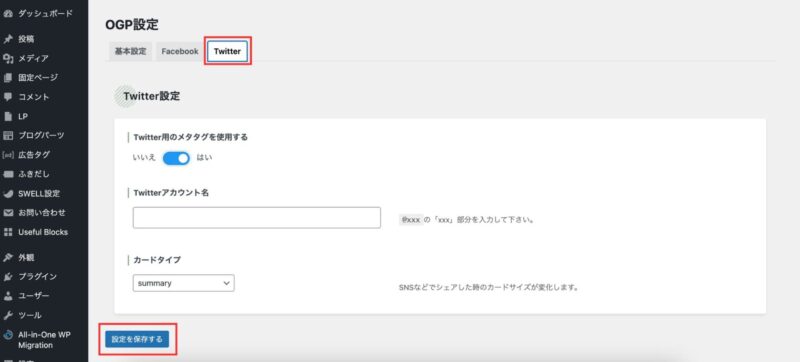
4. Googleアドセンス広告の設定
旧テーマの機能でGoogleアドセンス広告を表示させていた場合も、あらためて設定が必要です。
また、まだ審査中の場合も審査用のコードを貼り直す必要があります。
1. アドセンス広告審査用コードの設定
アドセンス広告審査をする場合は、審査用コードを再設定します。
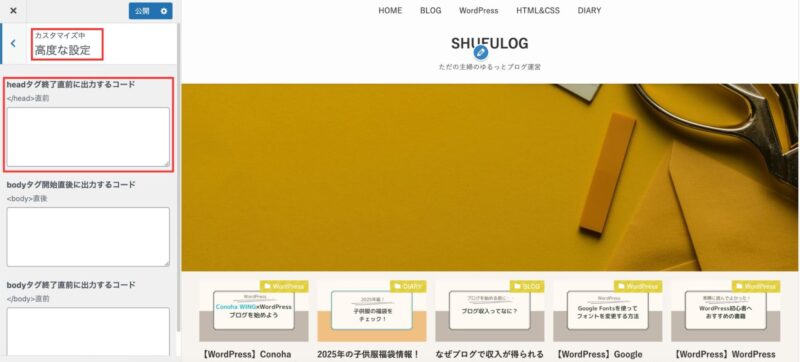
2. アドセンス広告コードの設定
すでに審査が通っており、旧テーマでアドセンス広告を表示していた場合は、下記手順で再設定を行なってください。
設定できる広告は以下のとおりです。
- 記事内広告
- 目次広告
- 自動広告
- インフィード広告
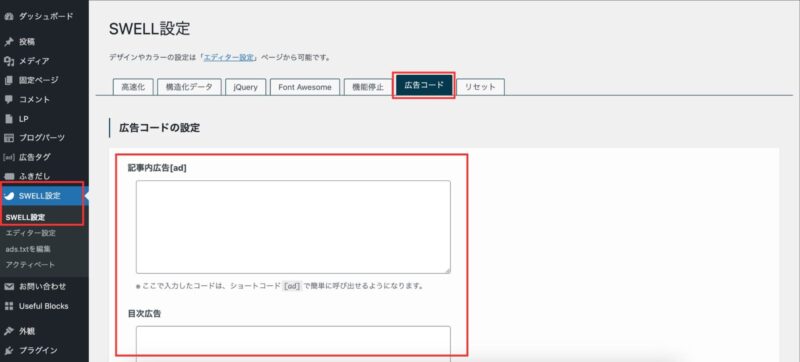

最低限必要なSWELLの初期設定は以上です!
まとめ
SWELLの購入方法・ダウンロード・インストール方法、必要な初期設定について解説しました。
SWELLは一部他テーマからの乗り換えにも対応していますが、記事数が多いほどテーマ移行による表示崩れを修正するのが大変なので、テーマ移行を考えている場合は早めの方がいいです!
初期設定が完了した後、ブログデザインに関するSWELLの設定については、また後日記事にする予定です。
SWELLのダウンロードはこちらから