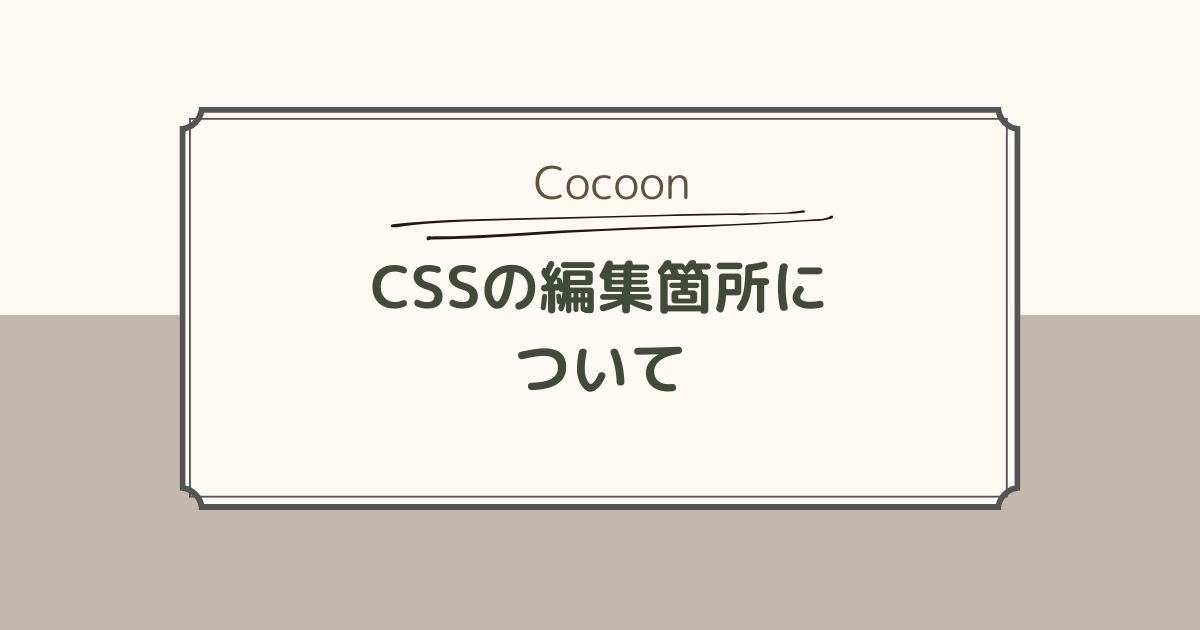こんにちは、おはぎです。
ブログ制作やWebデザイン勉強中で、学んだことをこのブログでアウトプットしています。
今回はWordPressでのCSSの編集方法について解説します。
この記事でわかること
1.CSSとは?
CSS(カスケーディング・スタイル・シート)は、ウェブページのデザインやレイアウトを指定するための言語です。
HTMLがウェブページの構造を定義するのに対し、CSSはその構造にスタイルを適用します。

例えば、文字の色やフォント、背景色、レイアウトの配置などをCSSで設定できるよ!
2.HTMLとCSSの関係
- HTML(HyperText Markup Language):
ウェブページの骨組みや内容を記述します。見出しや段落、画像、リンクなどを定義します。 - CSS(Cascading Style Sheets):
HTMLで定義された要素にスタイルを適用します。
色、フォント、配置、サイズなどを指定します。
この2つを組み合わせることで、見た目も機能も充実したウェブページを作成できます。
3.CSSの基本構造
CSSはセレクタとプロパティから構成されています。基本的な構文は以下の通りです。
- セレクタ: スタイルを適用するHTML要素を指定します。
- プロパティ: 変更したいスタイルの種類を指定します。
- 値: プロパティに設定する具体的な値を指定します。
セレクタ {
プロパティ: 値;
プロパティ: 値;
}<具体例>
/* 段落(p)の文字色を青、フォントサイズを16pxに変更 */
p {
color: blue;
font-size: 16px;
}4.よく使われるCSSセレクタ
セレクタは、どのHTML要素にスタイルを適用するかを指定します。以下は基本的なセレクタの例です。
要素セレクタ
特定のHTML要素全体にスタイルを適用します。
▼CSSのコーディング例
h1 {color: red;}
クラスセレクタ
特定のクラスが付与された要素にスタイルを適用します。
クラスは任意の名前を付けることができます。
例)
HTMLで”highlight”と指定されたクラスに対して、CSSでデザインの指定をします。
▼HTMLのコーディング例
<p class="highlight">この段落は黄色の背景になります。</p>
▼CSSのコーディング例
.highlight {
background-color: yellow;
}
IDセレクタ
特定のIDが付与された要素にスタイルを適用します。
IDはページ内で一意でなければなりません。
例)
HTMLで見出しh1に対し”main-title”というIDを定義します。
CSSでは”main-title”に対しデザインの指定をします。
これにより、”main-title”と指定された見出しh1のみデザインが反映され、そのほかの見出しh1にはデザインが反映されません。
▼HTMLのコーディング例
<h1 id="main-title">メインタイトル</h1>
▼CSSのコーディング例
#main-title {
font-size: 24px;
text-align: center;
}
子セレクタ
親要素の直下にある子要素にスタイルを適用します。
例)
箇条書きリストの”・”を”四角”に変更します。
ul > li {
list-style-type: square;
}
5.(ご参考)主なCSSプロパティ
CSSには多数のプロパティがあり、ウェブページの様々な部分をカスタマイズできます。
ここでは、よく使われる基本的なプロパティを紹介します。
| プロパティの種類 | プロパティ名 | 説明 |
| 色に関するプロパティ | color | 文字の色を指定します。 |
| background-color | 背景色を指定します。 | |
| テキストに関するプロパティ | font-size | フォントサイズを指定します。 |
| font-family | フォントの種類を指定します。 | |
| text-align | テキストの位置を指定します。(例:left, center, right) | |
| レイアウトに関するプロパティ | margin | 要素の外側の余白を指定します。 |
| padding | 要素の内側の余白を指定します。 | |
| width | 要素の幅を指定します。 | |
| height | 要素の高さを指定します。 | |
| ボーダーに関するプロパティ | border | ボーダーのスタイル、幅、色を一括で指定します。 |
| border-radius | ボーダーの角を丸くします。 | |
| 表示に関するプロパティ | display | 要素の表示方法を指定します。(例:block, inline, flex) |
| position | 要素の配置方法を指定します。(例:static, relative, absolute, fixed) |
6.CSSの編集方法
WordPressでCSS編集する方法はいくつかあります。
編集する場所によって、CSSが反映される範囲が異なりますので、それぞれ説明します。
1.サイト全体にCSSデザインを反映したい
サイト全体にCSSデザインを反映する方法は2つあります。
1.WordPressの外観>カスタマイズ>追加CSSで編集
2.style.cssファイルを直接編集
それぞれの編集の仕方について見ていきましょう。
<おすすめ> WordPressカスタマイザーの「追加CSS」
手軽にCSSを編集できる方法です。
WordPressの管理画面から直接カスタマイズできます。
- WordPressダッシュボードにログインします。
- 左側のメニューから「外観」→「カスタマイズ」をクリックします。
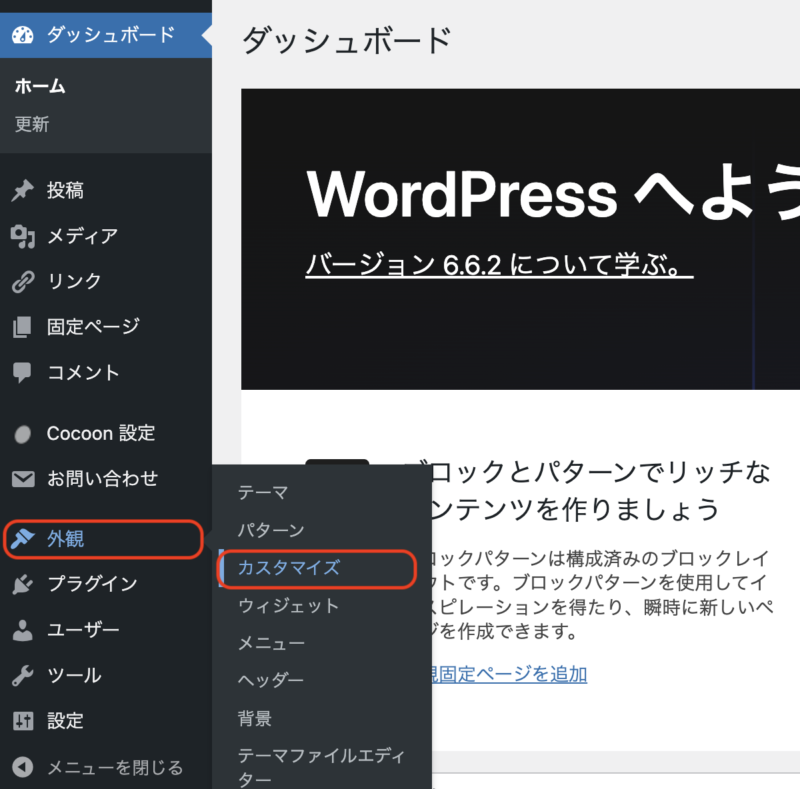
カスタマイザー画面の左側メニューから「追加CSS」を選択します。
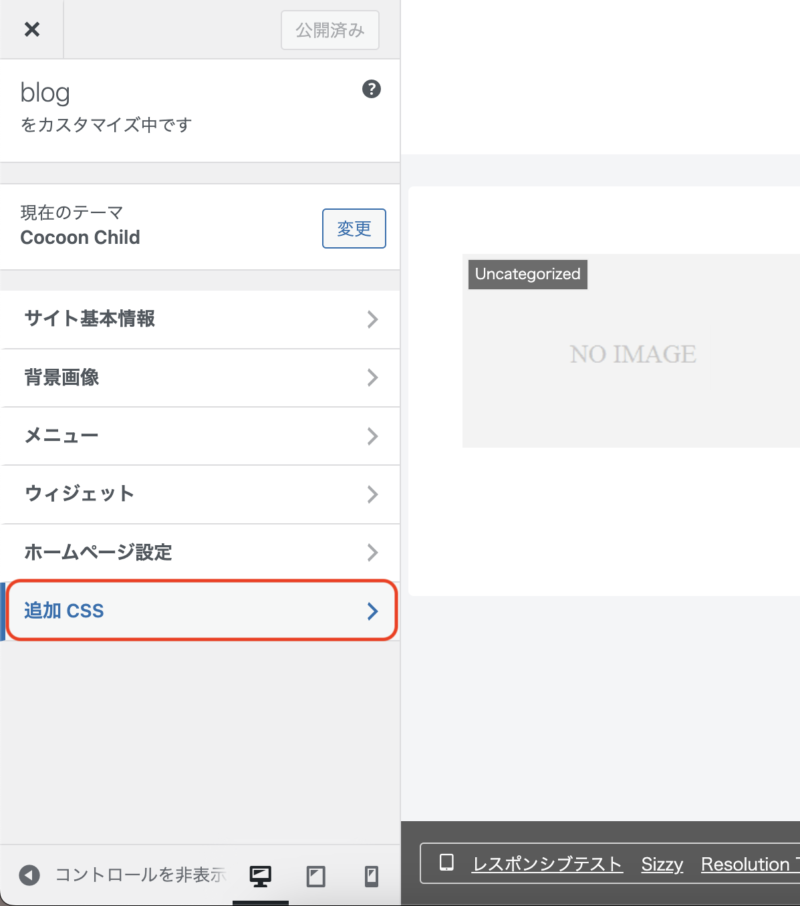
- テキストエリアに自分のカスタムCSSコードを入力します。
- 入力内容はリアルタイムでプレビューに反映されます。
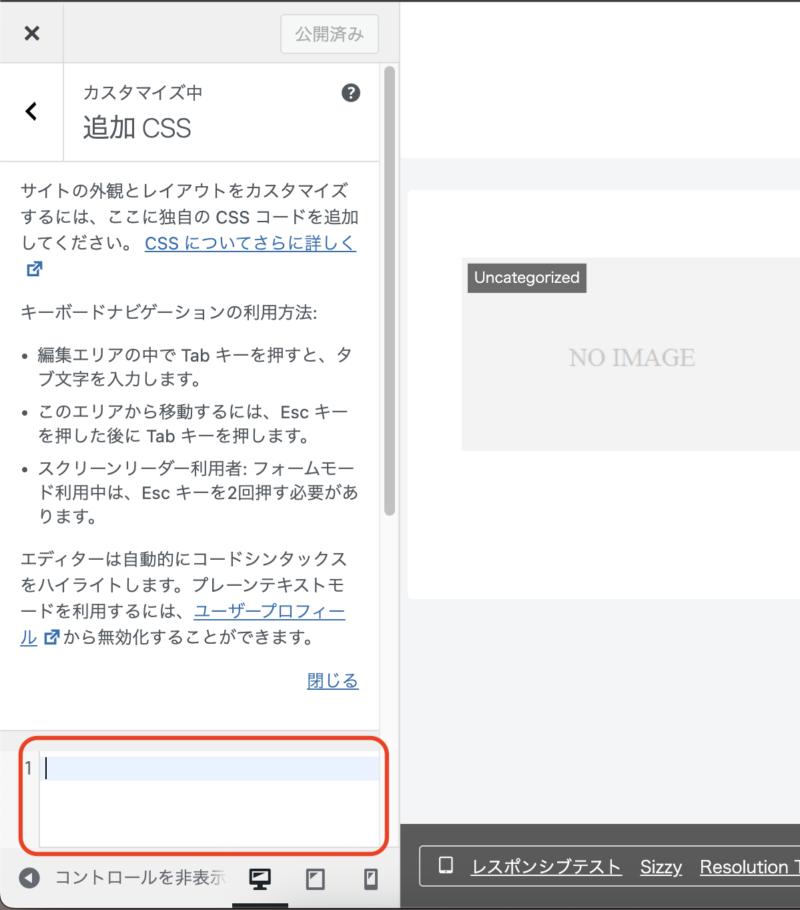
「公開」ボタンをクリックして、変更を保存します。

サイト全体に反映させるときは基本的にこの方法がおすすめ!
エディターの幅が狭く少し見づらいので、CSSを大量に追加する場合などは次の方法がおすすめです。
Style.cssシートを直接編集する
管理画面からも直接CSSのファイルを編集できますが、ファイルの直接編集はファイル破損等のリスクがあります。
こちらの方法でCSSを追加する場合は、必ずファイルの内容をメモ機能等を使ってバックアップして、慎重に操作しましょう。
左側のメニューから「外観」→「テーマファイルエディター」をクリック
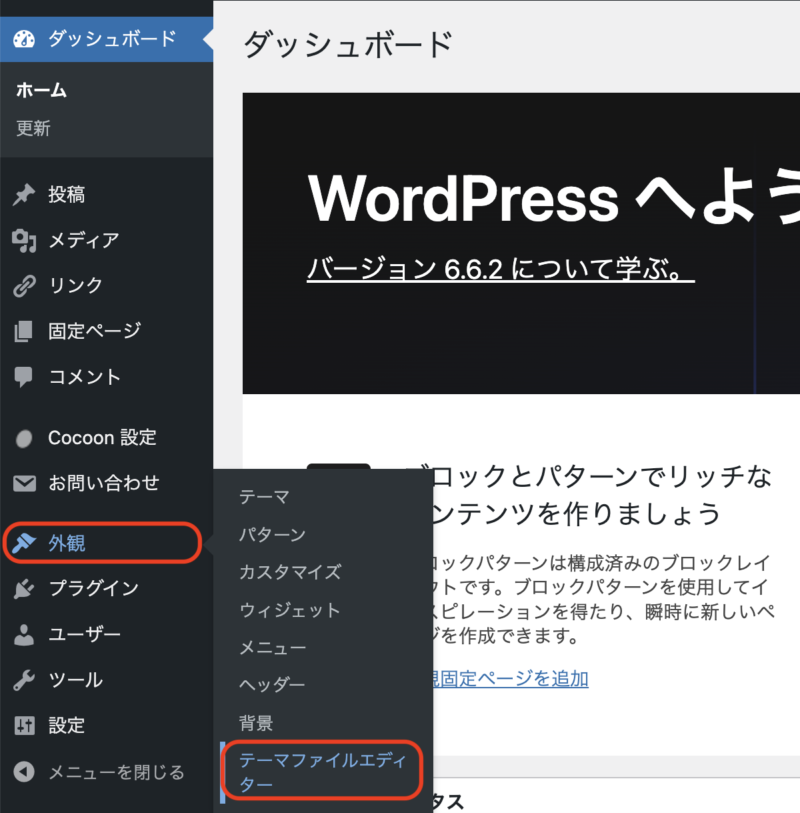
17行目以降にCSSコードを記述します。
メディアサイズ(パソコン・タブレット・スマホ)ごとにCSSの表示方法を変えたい場合は、青く囲った箇所に記述します。
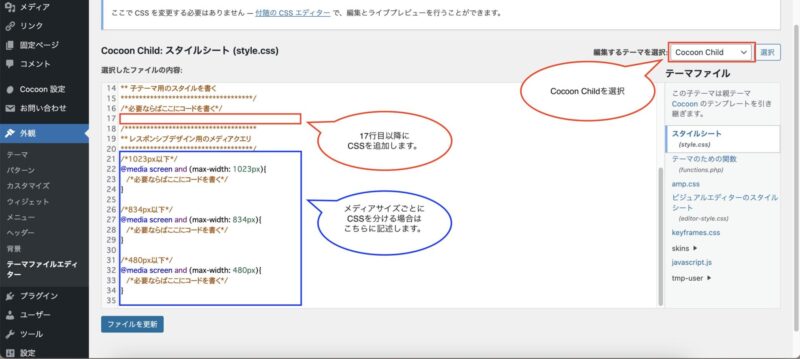
2.特定のページのみCSSデザインを反映したい

TOPページの見出しデザインやサブメニューのデザインだけ変更したいな〜
以下の方法で、特定のページのみのCSSデザイン変更ができます。
編集画面を下にスクロールし、カスタムCSS欄にCSSを入力します。
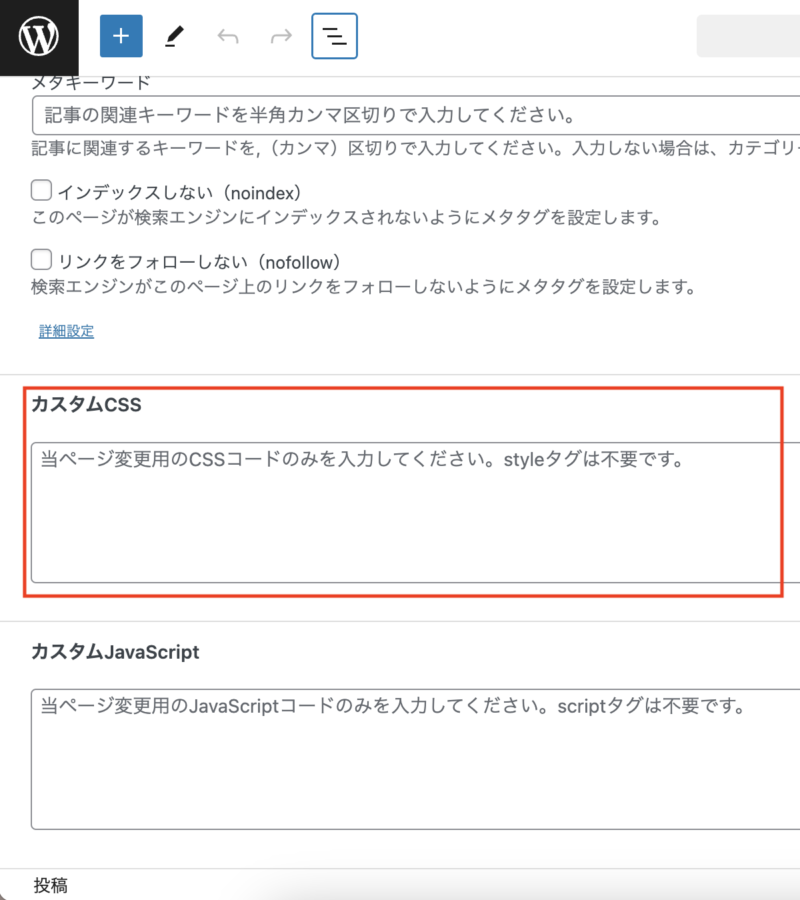
CSSの表示確認をする場合は、保存ボタンの横にある表示ボタンからプレビューで確認できます。
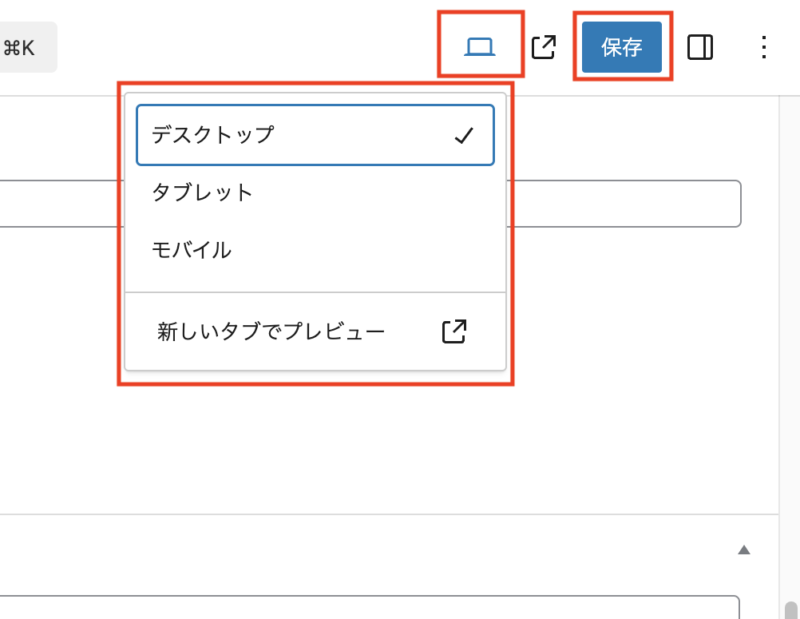
7.CSSの優先順位
今まで説明した通り、CSSを追加できる箇所はいくつかあります。
また、テーマやスキンに元々含まれているCSSもあります。

どこに書いたCSSが一番優先されるんだろう?
CocoonのCSSが反映される優先順位は下記の通りです。(優先度が高い順に並んでいます。)
まとめ
WordPressでのCSS編集方法について解説しました。
編集箇所によって反映される範囲が異なるので、その違いも色々試してみると面白いかもしれません。
ボタンや見出しなど、ネットで調べるとCSSコードを公開されているサイトもあるので、まずは手を動かしながら試してみるといいと思います。
一緒に素敵なWebサイトを作っていきましょう!
↓このブログはConoHa WINGを利用しています↓