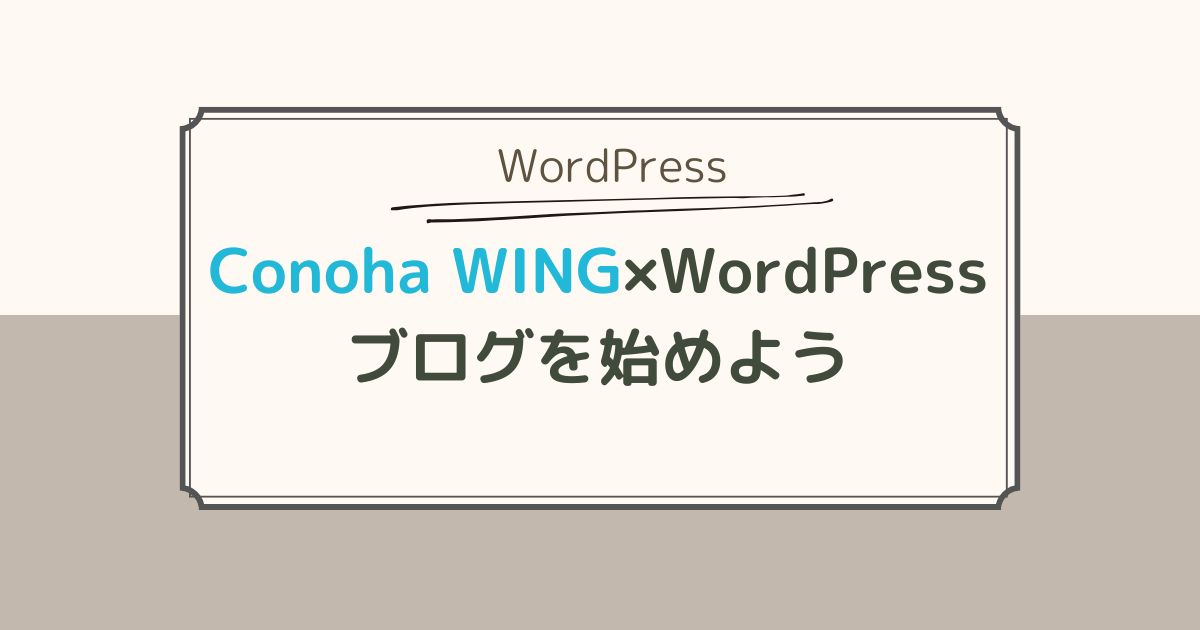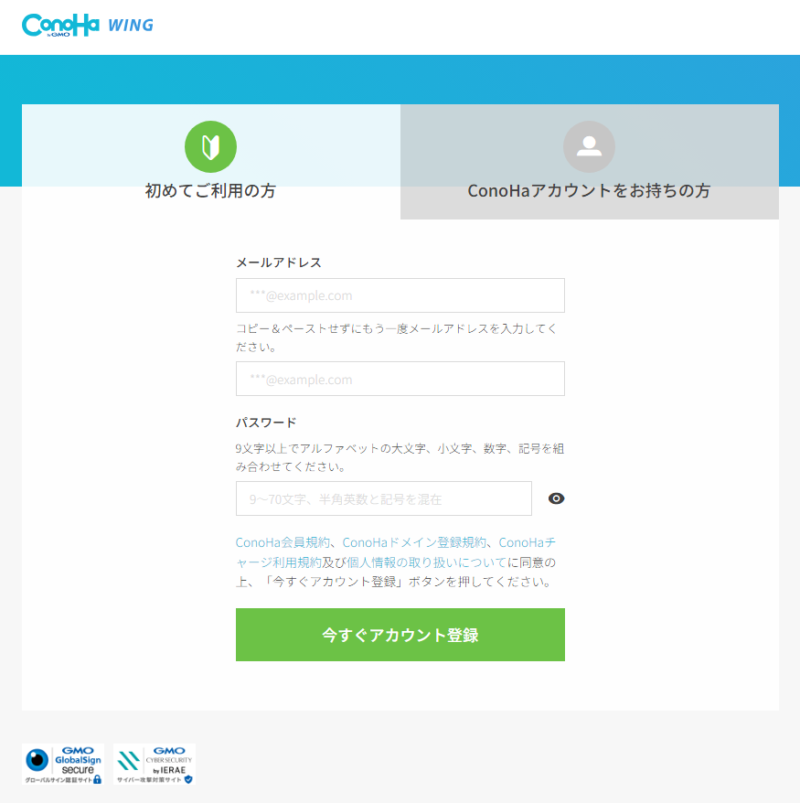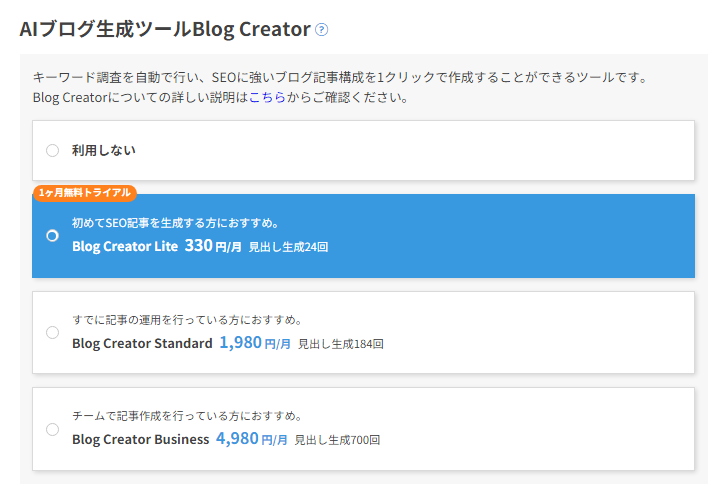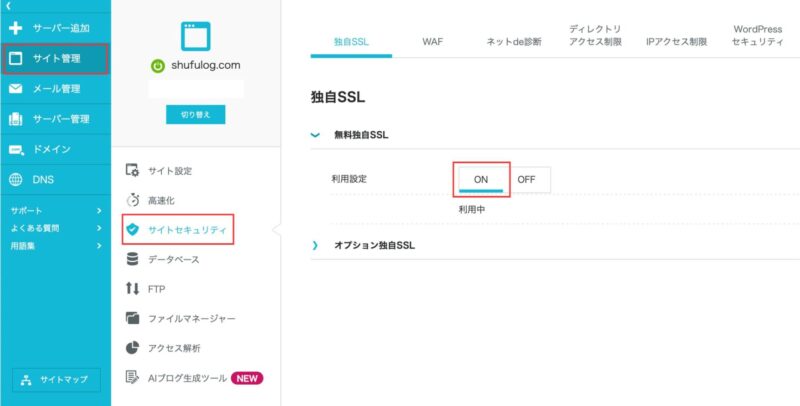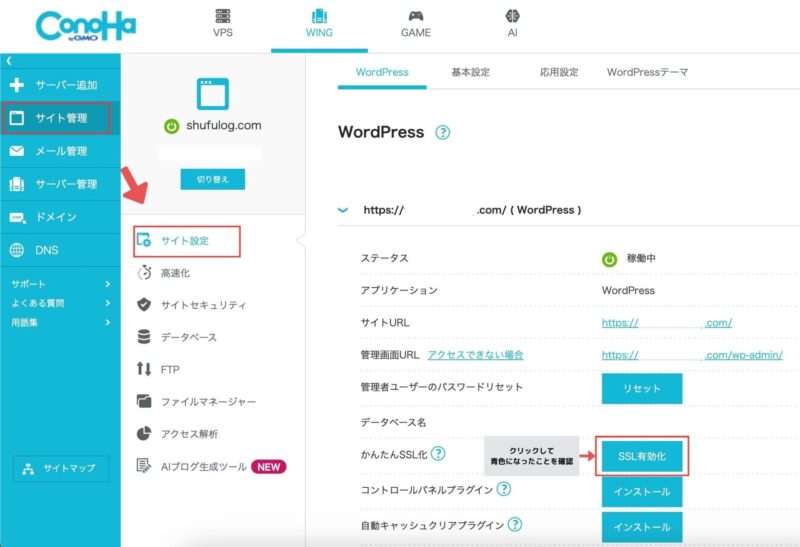ConoHa WINGは初心者でも扱いやすく、高速で安定したサーバーとして人気です。
この記事では、ConoHa WINGでのサーバー契約手順〜WordPressでのサイト立ち上げまでをわかりやすく説明します。
この記事でわかること
- ConoHa WINGのサーバー契約手順がわかる
- サーバー側の必要な初期設定がわかる
1. ConoHa WINGの特徴とメリット
ConoHa WINGは、手頃な価格でありながら、サーバー速度や安定性が優れているため、初めてのサイト運営におすすめです。
表示速度が速い
サイトの表示が速いと、SEO効果も高くなり、読者の離脱率を下げることができます。
使いやすい管理画面
初心者向けに直感的に操作できる画面で、難しい設定が不要です。
WordPressかんたんインストール
初めてでも、数クリックでWordPressを始められます。
2. ConoHa WINGでのサーバー契約手順
ConoHa WINGでのサーバー契約手順を説明します。
1.アカウント登録・プラン選択
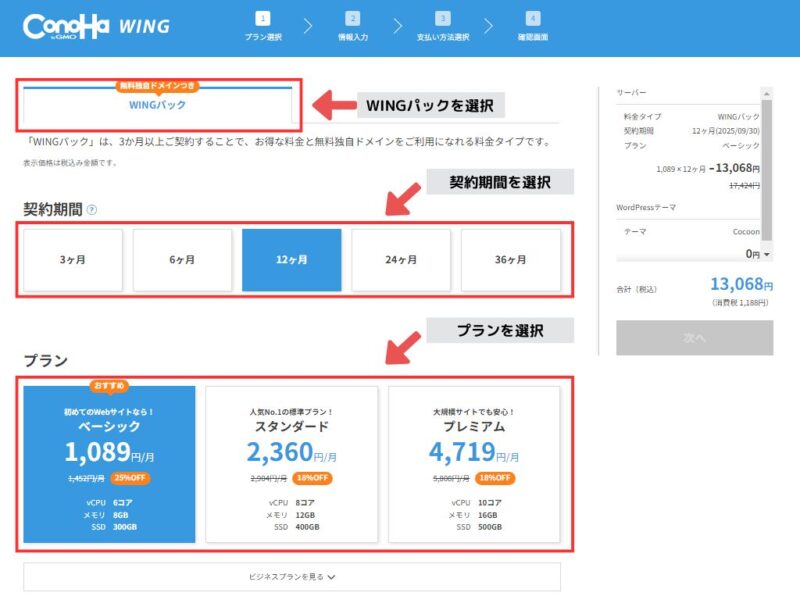
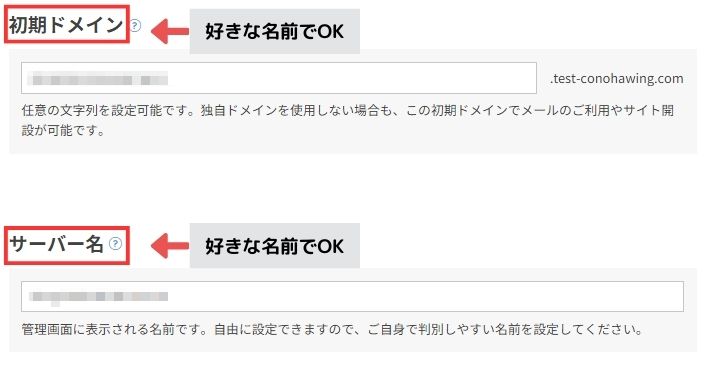
料金プラン
「WINGパック」を選択しましょう。
サーバー利用料とドメインがセットになったお得なプランで、長期的にブログを運営する場合に適しています。
契約期間
契約期間は短くて3ヶ月、長くて36ヶ月ですが
・ブログが収益化するには1年ほどかかる
・先に1年契約しておけば、ブログを続けるモチベーションにつながる
という理由から「12ヶ月」がおすすめです。
プラン
初めてWebサイトを作る場合は、ベーシックを選択しましょう。
契約後にプラン変更することもできます。
初期ドメイン
今回ご紹介するWordPressのWebサイト立ち上げに関しては、初期ドメインは使用しません。
この後の手順で独自ドメインを取得しますので、任意の名前でOKです。
サーバー名
こちらも管理しやすい任意の名前でOKです。
ConoHa WINGでは、WordPressを簡単にインストールできる機能が備わっています。
ブログのURLとなる独自ドメインを無料で取得できます。自分のブログ名に関連した簡単で覚えやすいドメインを選びましょう。
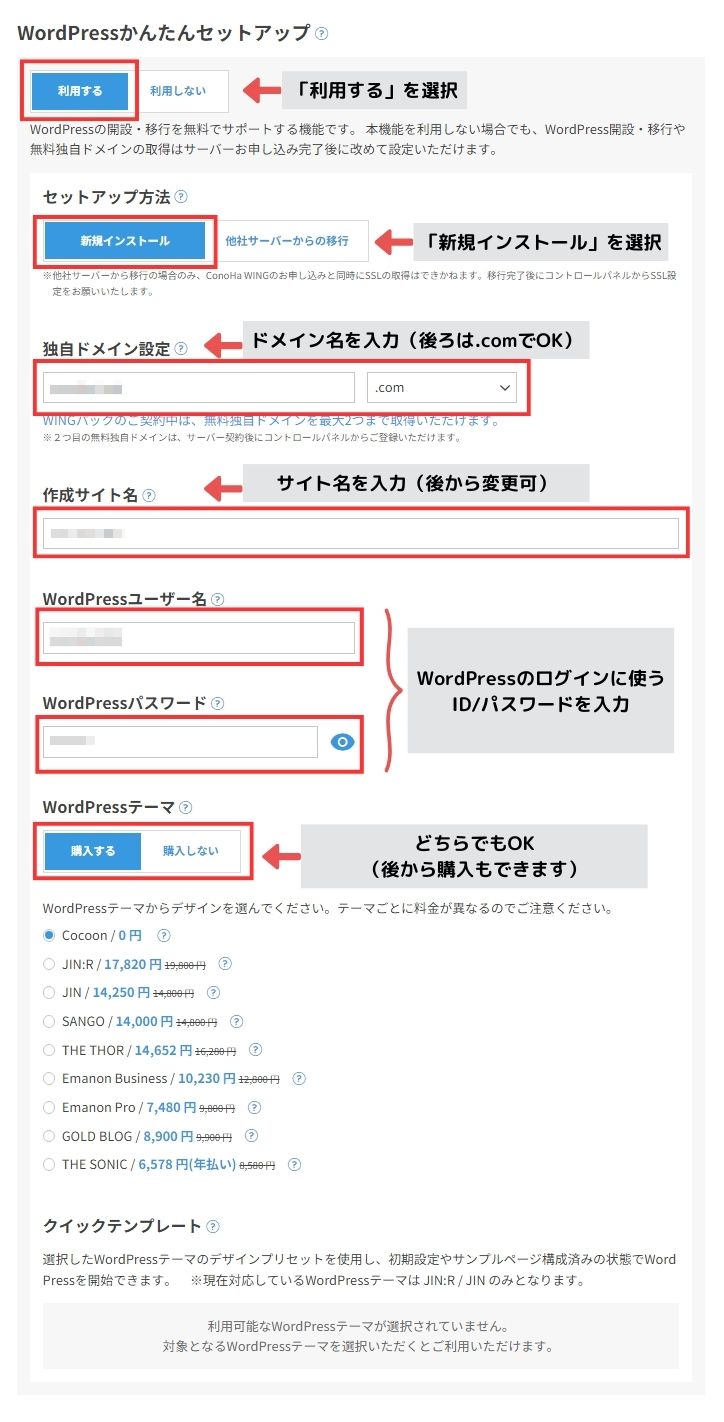
WordPressかんたんセットアップ
「利用する」を選択します。
セットアップ方法
「新規インストール」を選択します。
独自ドメイン設定
希望のドメイン名を入力して空き状況を確認します。空いている場合、すぐに登録して使えるようになります。
作成サイト名
Webサイトの名前を入力します。後から変更もできるので、仮の名前でも大丈夫です。
WordPressユーザー名・パスワード
WordPressにログインするためのユーザー名・パスワードです。
登録したユーザー名・パスワードは忘れずにメモを残しておいてください。
WordPressテーマ
WordPressテーマとは、サイトデザインのテンプレートのようなものです。
初めてWebサイトを制作する場合、ブログデザインを一から作るのはかなり大変なのでテーマを使用することをおすすめします。
無料テーマは、ここにないものを含めてもCocoonが一番使いやすいです。
なるべく低コストで済ませたい場合や、有料テーマをどれにしようか迷っている場合は、とりあえずCocoonを選択しておきましょう。
2024年10月時点で、選択できるテーマはこちらです。
有料テーマは定価より安く購入することができます。
| テーマ名 | 金額 |
| Cocoon | 0円 |
| JIN:R | |
| JIN | |
| SANGO | |
| THE THOR | |
| Emanon Business | |
| Emanon Pro | |
| GOLD BLOG | |
| THE SONIC |
最新情報は下記リンクよりご確認ください。
2.会員情報の入力
画面に従って、会員情報を入力します。
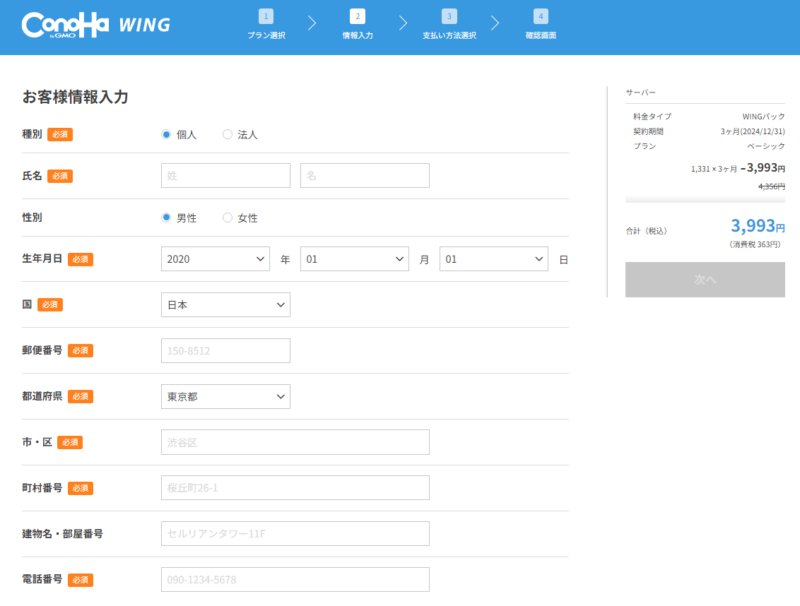
電話番号を入力して、SMS認証か電話認証をします。
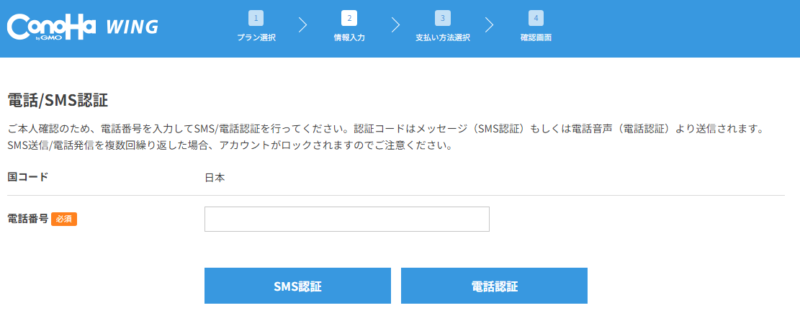
3.お支払い情報の入力
支払いの方法はクレジットカード決済とConoHaチャージの2種類あります。

支払い方法を設定したら、確認画面で契約内容を確認して完了です!
1.クレジットカード決済
画面項目に沿って必要な情報を入力します。
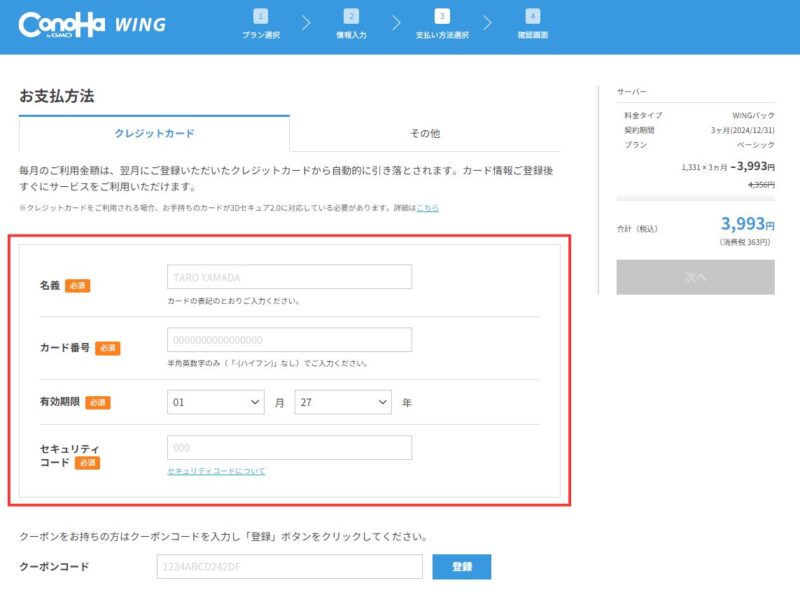
2.ConoHaチャージ
ConoHaチャージは事前に入金した金額分のみサービスの利用が可能となる前払いタイプの支払い方法です。
チャージ方法は下記の通りです。(2024年10月時点)
- クレジットカード/デビットカード
- Amazon Pay
- 銀行決済(ペイジー)
- コンビニ支払い
- PayPal
詳細な手続きは『ConoHaチャージご利用ガイド』をご覧ください。
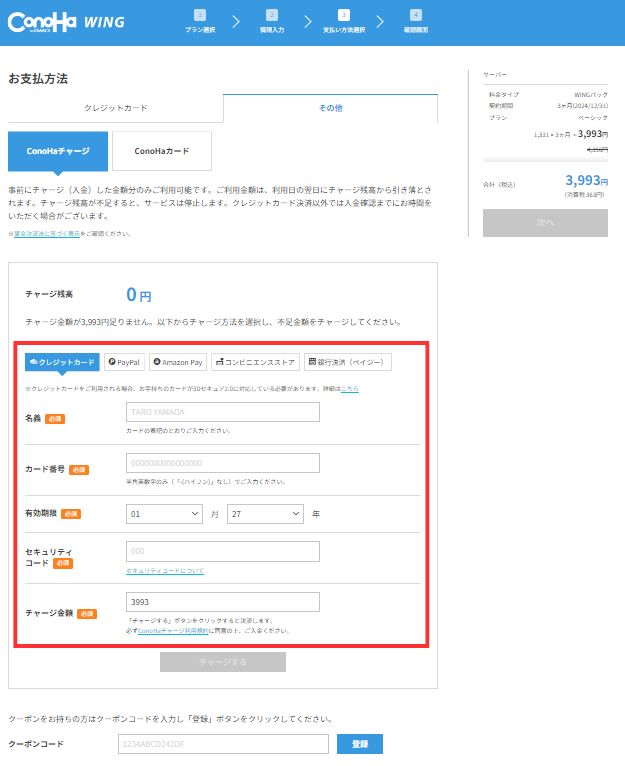
3. ConoHa WING管理画面での初期設定
独自SSL設定
SSL(https化)は、サイトのセキュリティを向上させるだけでなく、SEOにも影響があるため必ず設定しましょう。
まとめ
ConoHa WINGは、初心者にとって扱いやすく、サーバー契約からWordPressのインストールまでスムーズに進められるのが大きな魅力です。
サーバーの速度や安定性も高いため、ブログ運営を本格的に始めたい方にはぴったりです。
ぜひConoHa WINGでブログを開設しブログを育てていきましょう!
↓このブログはConoHa WINGを利用しています↓